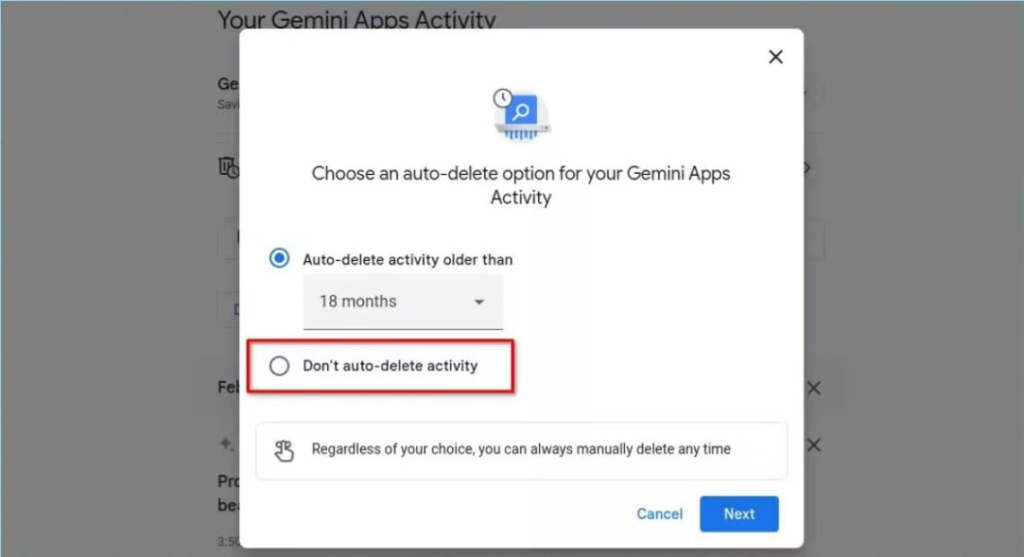
Google Gemini is a well-known chatbot and LLM (long language model) that you can use to get answers to your questions. The most current Pixel devices include Google’s AI, so you could already be familiar with it. However, we occasionally make mistakes and accidentally disclose sensitive information.
Removing all of your recent actions from the app and website can be helpful in those cases. Note that there is a restriction on erasing both old and recent activity from Gemini. Our guide explains how to delete all recent actions from the Gemini app and website, while also mentioning certain limits.
How to Clear Your Recent Activity on Gemini?
You can erase all of your Gemini history from any device you’ve used that has access to the web version. Following these instructions will show you how to erase current actions and set up automatic deletion for future computer use.
Even though the UI for Gemini Advanced and 2.0 Experimental Flash looks different, the functionality remains the same, so you may follow these steps regardless of whatever version of Gemini you’re using. Our lesson is for 1.5 Flash, however, Gemini Advanced has some added capabilities.
Steps to Turn Off and Remove Gemini Apps Activity
- Visit the Google Gemini website.

- Hover over the Back Around Clock icon (which resembles a clock with a counterclockwise arrow) on the left panel and click on it. For mobile users, this icon is located next to the Profile icon in the top-right corner.
- Once on the “Your Gemini Apps Activity” page, open the dropdown menu next to Gemini Apps Activity and select “Turn off and delete activity.”

- Click “Next” to proceed.

- Choose “Delete” to confirm your action.

How to Delete a Specific Recent Activity on Gemini?
To selectively disable access to the Gemini website, use this option.
- Go to the Google Gemini website.
- Hover over the Back Around Clock icon (which looks like a clock with a counterclockwise arrow) on the left panel and click it.

- Scroll down to the Gemini Apps Activity section, located just below the “Delete” dropdown menu. Click the “X” next to the date or activity you want to remove.

- Click “Delete” to confirm.

How to Clear Gemini Activity for a Set Timeframe?
Remove actions that occurred within the last hour, day or a custom timeframe. From the same screen, you can erase all of your actions. Follow these steps.
- Visit the Google Gemini website.
- Hover over the Back Around Clock icon (which looks like a clock with a counterclockwise arrow) in the left panel and click on it.
- Scroll down and open the “Delete” dropdown menu located beneath Gemini Apps Activity.

- Choose from the options: Last Hour, Last Day, All Time, or Custom Range.

- Click “Delete” to remove the selected activity.

Steps to Clear Recent Activity from the Gemini App
However, you won’t find the recent activity button next to your Profile symbol inside the Gemini app, even though it allows you to remove your recent activity. When we walk you through the process, we’re using the Gemini app on Android. If you’re using Gemini on iOS, the steps will be very much the same.
How to Disable and Delete Gemini Apps Activity in the Gemini App?
- Launch the Gemini app.
- Tap on your Profile icon located in the top-right corner.
- Choose “Gemini Apps Activity” from the menu.
- Tap the dropdown next to “Gemini Apps Activity” and select “Turn off.”
- Choose “Turn off and delete activity.”
- Tap “Next” to proceed.
- Finally, select “Delete” to confirm.
Removing a Specific Activity on the Gemini App
- Open the Gemini app.
- Tap on your Profile icon located in the top-right corner.
- Choose “Gemini Apps Activity” from the menu.
- Tap the “X” next to the date or activity you want to remove.
- Select “Delete” to confirm.
Deleting Gemini Activity Within a Specific Timeframe
- Open the Gemini app.
- Tap on your Profile icon in the top-right corner.
- Select “Gemini Apps Activity.”
- Tap the “Delete” dropdown menu below Gemini Apps Activity.
- Pick one of the options: Last hour, Last day, All time, or Custom range.
- Tap “Delete” to remove the selected activity.
Why Does Google Gemini Keep Track of Your Activity?
By default, Google will keep all of your Gemini Apps activity for a maximum of 18 months in your Google Account. This, however, will only occur if the account holder is above the age of 18; if this is not the case, the feature will not be enabled by default.
Google keeps track of things like conversations, locations, reviews, and app usage when you use Gemini Apps. Google uses this to generate responses while assessing input in order to make the Gemini Apps safer to use, according to Google’s Gemini Apps Privacy Notice. It is not apparent, however, how much data is required to “provide, improve, and develop Google products and services and machine-learning technologies.”
Please be aware that human reviewers do read, analyze, and process all interactions that take place within the Gemini Apps. Your privacy is being diligently safeguarded throughout this process. According to Google, this is accomplished by separating your chats from Gemini Apps from your Google Account prior to annotation. It is strongly advised not to provide sensitive information or data that you would not want the reviewer to see or for Google to obtain, as stated in the Gemini Apps Privacy Notice.
